VMware Workstation Üzerine Sanal Centos Kurma
Bazı temel komutları görmeden önce denemeler yapabilmek için bilgisayarımıza Linux tabanlı bir işletim sistemi kurmamızda fayda olacaktır. Peki, hangi dağıtımı seçmeliyiz?
Red Hat ile CentOS Farkı nedir?: Günümüzde Red Hat Linux sistem merkezlerinde yaygın olarak kullanılmaktadır. Ücretsiz edinilebilen bu Linux sürümüne ücret karşılığında bakım da sağlanmaktadır. CentOS işletim sistemi ise Red Hat ile aynı kodlara sahip ve ücretsiz olarak kendi sitesinden indirilebilmektedir. Biz denemelerimizi CentOS dağıtımı üzerinde yapacağız.
Çoğu zaman Linux öğrenirken işletim sisteminde yanlış şeylere müdahale edilebiliyoruz. Bu gibi durumlarda bulunduğumuz noktaya geri dönülmesi kolay olmalıdır. Sonuçta büyük bir sorunla karşılaşıldığında en başa dönüp bilgisayarımıza tekrar tekrar CentOS kurmaktansa bir önceki veya en son bulunduğumuz noktaya dönmemiz çok daha pratik olacaktır. Bundan dolayı denemelerimizde kullanacağımız CentOS’u VMware üzerine sanal olarak kuracağız.
Böylece bulunduğumuz noktayı işaretlemek için VMware ile yedek alma işlemi de denilen snapshot özelliğinden faydalanabiliriz. Ayrıca CentOS kurulumunun tekrarlanması gereken durumlarda VMware üzerine sanal makine şeklinde kurulum kolay olacaktır.
- Bilgisayarımıza daha önce kurmuş olduğumuz VMware Workstation programını açalım ve “File > New Virtual Machine…” seçeneğini tıklatalım.
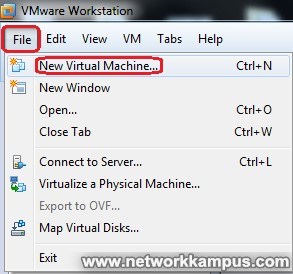
- Burada önerilen “Typical” seçeneğini seçebiliriz.

- Burada “Browse..”ye tıklayıp CentOS’un kendi sitesinden indirdiğimiz “.iso” uzantılı CentOS kurulum kalıp dosyasını bilgisayarımızdan seçelim ve “Aç” diyelim.

- “Full name”, “User name”, “Password” ve “Confirm” gibi gerekli alanları dolduralım.
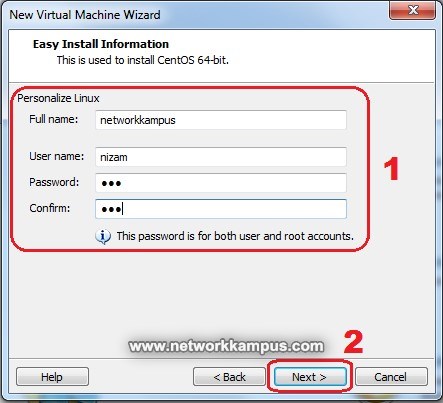
- Sanal makinemize bir isim verelim. Bu isim VMware üzerinde görünecek olan isimdir. Çok sayıda sanal makine kurulumu yapmışsanız karışıklığa meydan vermemek adına bu isme önem vermelisiniz.

- Burada “Maximum disk size (GB)” kısmından sanal makinemizin hard disk boyutunu seçebiliriz.

- Burada “Customize Hardware…” kısmından sanal makinemizin işlemci, RAM gibi donanımsal değerleri değiştirebilirsiniz. Bilgisayarınızın donanımsal durumunu göz önünde bulundurarak bu işlemleri yapmalısınız.
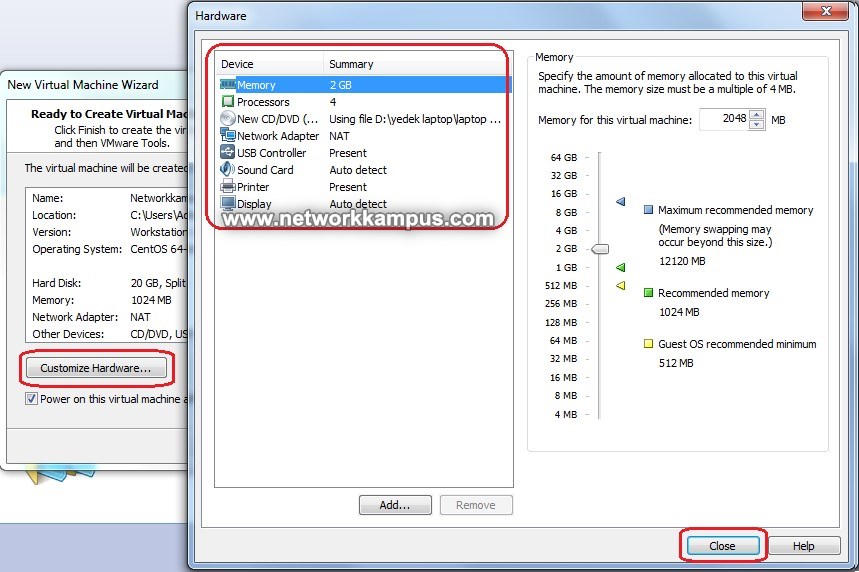
- “Finish” butonu ile kurulum başlayacaktır.

- Kurulum bitene kadar bekleyiniz. Görüldüğü gibi sanal makinemiz VMware üzerinde daha önce verdiğimiz “Networkkampus CentOS 64-bit” ismiyle kurulum işlemine başlamıştır.
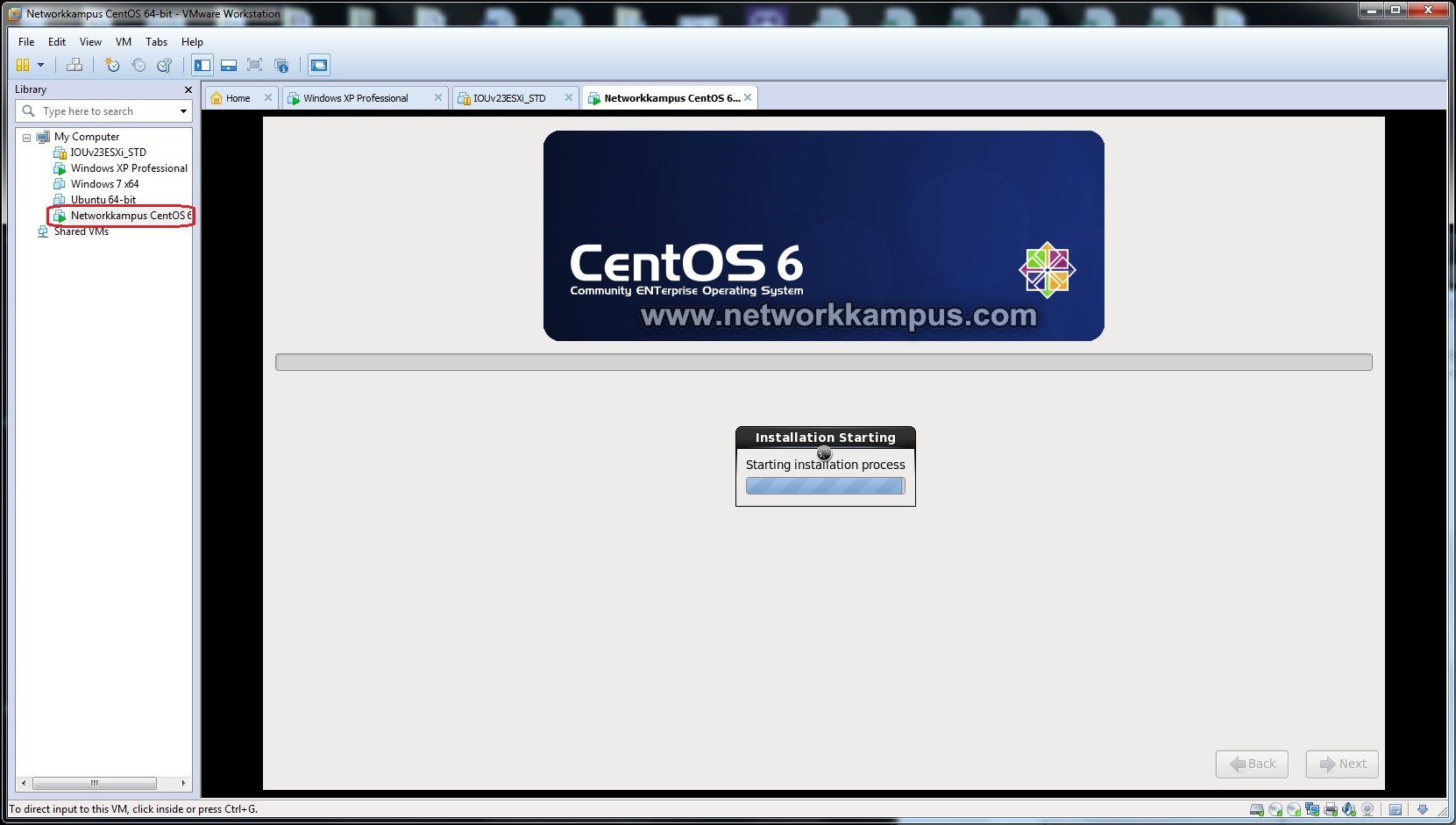
- Kurulum bitince belirlediğimiz kullanıcı adına tıklatalım.

- Kurulumda belirlediğimiz şifremizi girelim.

- CentOS işletim sistemimiz grafiksel ekranda açıldı. Bu versiyonu normal Windows gibi grafiksel ekranda kullanabiliriz veya komut satırında komutlar ile kullanabiliriz.

Linux CentOS işletim sisteminde komut satırına geçme işlemini öğrenmek için CentOS KOMUT SATIRI isimli makalemizi okuyabilirsiniz.

