Daha önce 802.1x NEDİR?, 802.1x TEMEL KAVRAMLAR ve 802.1x ŞİFRELEME YÖNTEMLERİ makalelerimizde bahsettiğimiz temel bilgiler ışığında bir uygulama gerçekleştireceğiz. Bu senaryomuzda ki amacımız şudur; kimliği doğrulanamayan hiçbir cihaz network’ümüze erişememelidir. Bunun için ihtiyacımız olanlar;
- Kimlik Doğrulama için, ubuntu Linux işletim sistemi üzerinde çalışan bir freeradius server,
- Kimliği doğrulanacak bilgisayarlar,
- Bunları bağlamak için kullanılacak bir switch.
Ben burada Windows 7 ve Windows XP olmak üzere iki tür işletim sistemi kullanmak istedim. Kimlik doğrulama sunucusu olarak freeradius’u seçtim ve ubuntu üzerinde çalıştırmaya karar verdim. Test amaçlı bir cisco router kullandım ve hepsini cisco marka bir switch üzerinde topladım. Sonuç olarak enel topoloji aşağıdaki gibi olmuştur.

İlk olarak VMWare’i kuralım. Ardından VMWare’e Windows 7, Windows XP, IOU/Centos ve Ubuntu işletim sistemlerini kuralım ve çalıştıralım.
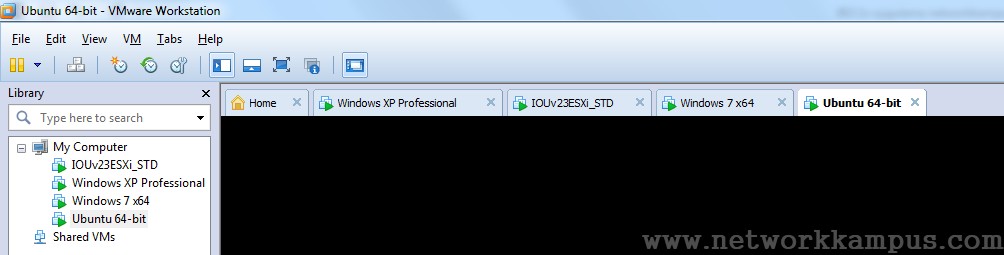
IOU makinamıza bağlanabilmek için VMWare’de gördüğümüz IP’yi bir tarayıcıya yazalım. Ben firefox tarayıcısını kullandım.


İlk olarak bir laboratuvar oluşturmamız gerekiyor. Sağ üstten “Add new lab“a tıklayalım.
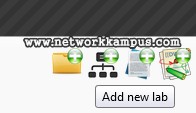
Laboratuvar’ımıza isim verip açıklama girelim.

Topolojideki bağlantılar için Netmap’i yazalım. Örneğin 215. cihazın 0/0’ını 223. cihazın 0/0’ına bağlayalım ve alt satıra geçip devam edelim. Burada cihaz rakamlarını karışık ve büyük sayılardan seçmemin sebebi, herhangi bir problem olabilir düşüncesiyle daha önce kullandığım cihaz numaralarını kullanmak istemeyişimdir. Siz IOU’yu ilk defa kuruyorsanız cihazları numaralandırmaya 1’den de başlayabilirsiniz.
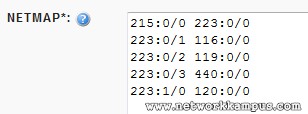
Cihazların; isimleri, işletim sistemleri, RAM / NVRAM değerleri, network kartları, topolojideki görüntüleri gibi ayarları aşağıdaki gibi seçelim. Burada açıklayacak olursak 116. cihaz dış dünya, 119. cihaz Windows XP, 120. cihaz Windows 7, 215. cihaz cisco router, 223. cihaz cisco switch ve 440. cihaz Radius Server/Ubuntu olarak seçilmiştir.
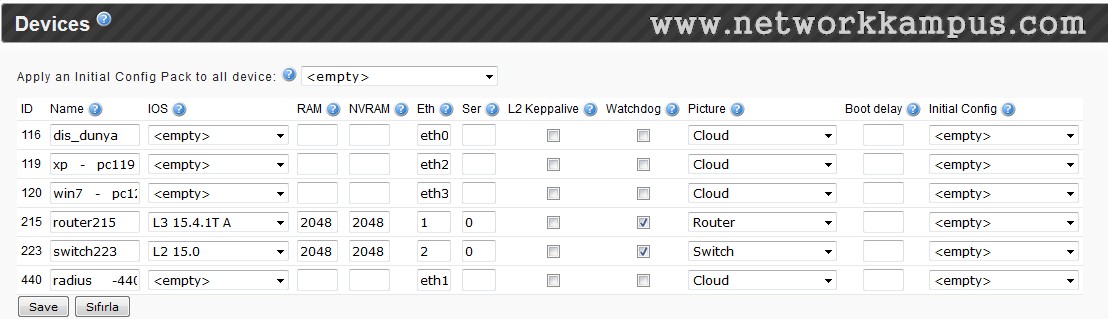
Kaydedip cihazlarımızı sağ tıklayıp “Start All” diyerek başlatalım.
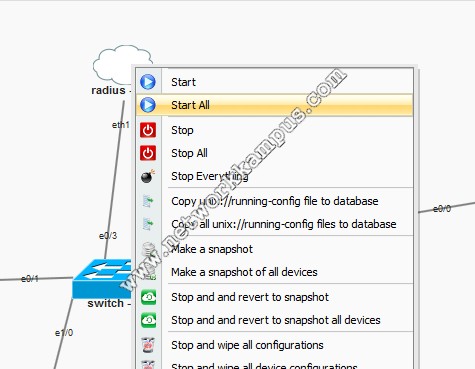
Topolojimiz ortaya çıkmış oldu. Dış dünyaya çıkmamıza gerek kalmayacağı için onu açmayabiliriz.

Özetleyecek olursak IP’ler, interface’ler ve genel topolojimiz aşağıda gibi olmalıdır. Bu plana göre ilerleyeceğiz.

Bunun için önce VMWare’de IOU’nun çalıştığı Centos işletim sistemine eth1, eth2 ve eth3 şeklinde 3 adet network kartı ekleyelim. IOU/Centos makinasında eth0 kartı default’ta var olan network kartıdır. Yani VMware’de başlangıçta her sanal makinanın eth0 kartı bulunur.

Ayarlarını “LAN Segment” yapalım ve daha önce oluşturduğumuz PC ismindeki “LAN Segment“ini seçelim.

Şimdi IOU/Centos’a ait olan eth1, eth2 ve eth3 kartlarımıza IP verelim ve kontrol edelim.
IOU/Centos için kullanıcı adı/şifre genelde root/cisco ‘dur. Klavye default olarak İngilizce olduğundan buna dikkat ederek giriş yapalım.
iou login : root
Password: cisco
Şimdi “ifconfig ethx x.x.x.x netmask x.x.x.x up” şeklinde olan aşağıdaki komutlar girerek interface’lere ip atayalım ve up konumuna alalım.
[root@iou]# ifconfig eth1 1.1.1.100 netmask 255.255.255.0 up
[root@iou]# ifconfig eth2 1.1.1.120 netmask 255.255.255.0 up
[root@iou]# ifconfig eth3 1.1.1.130 netmask 255.255.255.0 up
IP’ler verildikten sonra “service network restart” komutu ile network servisi yeniden başlatılabilir.
[root@iou]# service network restart
Son olarak network ayarları “ifconfig | more” komutu ile kontrol edilir.
[root@iou]# ifconfig | more

Testler için kullanacağımız IP’leri Cisco marka switch ve router’a verelim. Web IOU’da yani tarayıcıdaki topolojide işlem yapmak istediğimiz cihaza tıklayalım ve daha önceden yüklemiş olduğumuz terminal programlarından birini seçelim. Ben putty’yi kullanacağım.
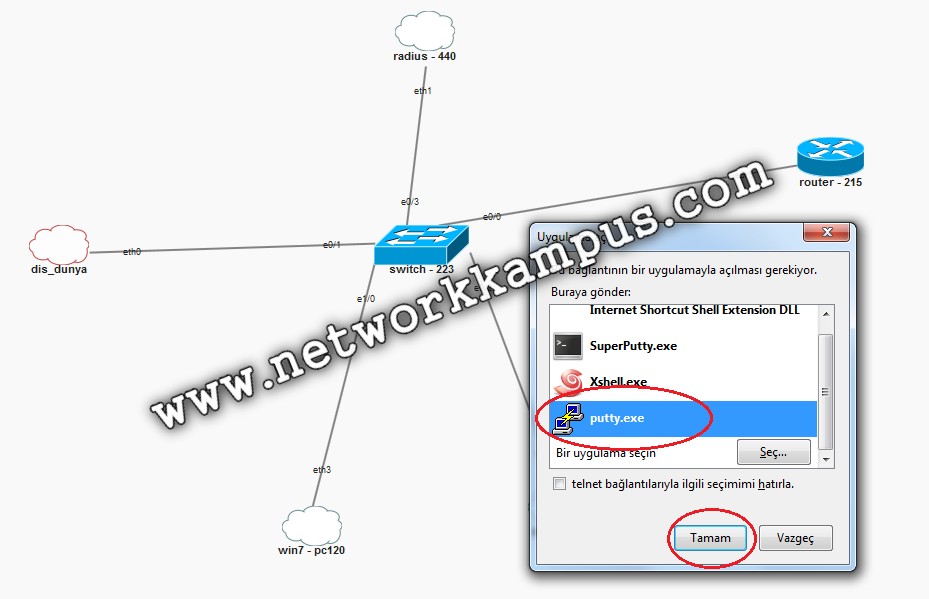
Switch için “Vlan1″e “1.1.1.99” IP’sini verelim ve router için “eth 0/0 interface”ine “1.1.1.1” IP’sini verelim. Bu konuyu daha önceki NETWORK CİHAZLARINA IP ATAMAK makalemizde anlattığımız için detaya girmeyeceğiz.
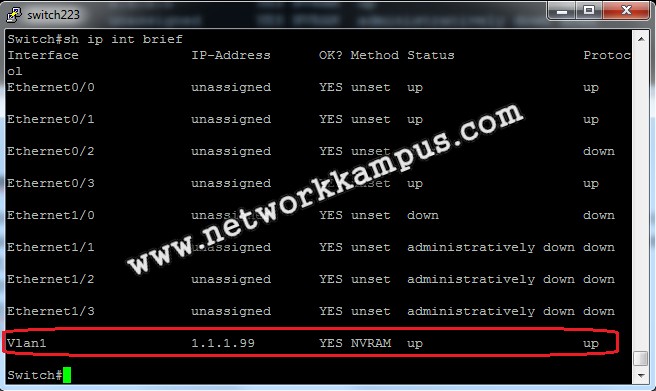

Bağlantılarda kullandığımız tüm interface’leri “no shutdown” komutu ile up konuma getirmeyi unutmayalım.

