Bu işleme başlamadan önce çok önemli bir konunun üzerinde durmam gerekiyor. VMware Workstation üzerinde bu tür çalışma veya testlerde bazı noktalarda yedek almak gerekmektedir. Özellikle Linux denemelerinde bu özellik hayat kurtarmaktadır. Her başarılı aşamada notlarımızı alarak bir yedek almamız çok önemlidir. Herhangi bir sorunda en başa dönmektense bir önceki veya en son başarılı olunan noktaya dönmek zaman kaybını önleyecektir. Bu işlemi aşağıdaki gibi çok kısa sürede yapabiliriz. Yedek alma işlemine snapshot denir.

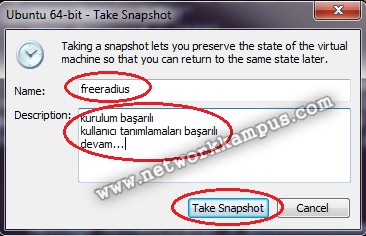
Aşağıdaki şekilde tüm aşamalar görülebilir. Bu gösterim zaman çizelgesi gibidir. Geriye doğru istediğimiz noktaya geri dönülebilir.
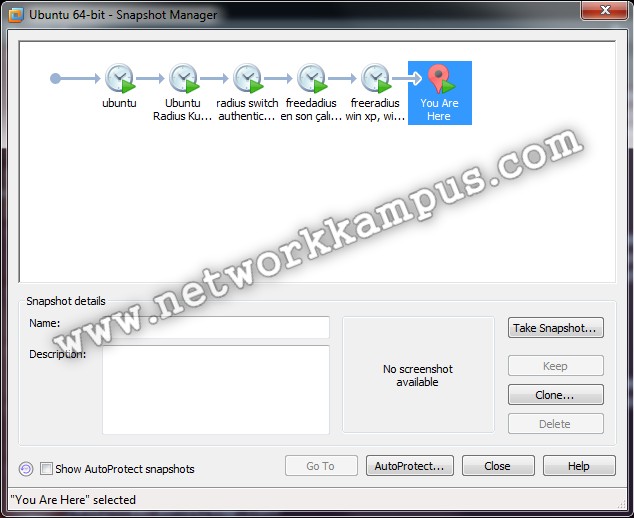
Artık kuruluma geçebiliriz. Daha önce VMware üzerinde kurulmuş ve çalışıyor olan linux işletim sistemi Ubuntu’da ilk olarak admin girişi yapalım.
su – veya sudo su
Ardından aşağıdaki komutlar ile son güncellemeleri internet üzerinden çekelim.
apt-get update
apt-get upgrade
Denemelerimizde problem oluşturmaması açısından ubuntu işletim sisteminin firewall’unu aşağıdaki komut ile kapatalım. Tabi bu bir güvenlik zafiyetidir. Gerçek dünyada sunucu firewall’u açık kalmalıdır ve sadece kullanılacak portları açıp izin vermemiz daha doğru olur.
ufw enable/disable
Dosya içeriklerini değiştirmek için vi editör her linux makinada başlangıçta vardır. Fakat kullanması biraz zahmetlidir. Unutulmamalıdır ki gerçek bir linux admin’i vi editörü çok iyi kullanabilmelidir. Zaten linux eğitimlerinde de genelde vi editör dışına çıkılması istenmez çünkü iş dünyasında internet erişimi olmayan veya internet erişimi verilmesi güvenlik zaafiyeti olan yerlerde mecburen vi editör kullanılmak zorundadır.
Denemelerimizde vi editör yerine mc editörü kullanmak daha pratik olacağı için aşağıdaki komutla mc editör kurulumu yapılmalıdır.
apt-get install mc
Sistemimiz kullanıma hazır olduğunda aşağıdaki komutla yeniden başlatılabilir.
reboot
Freeradius kurulumuna geçebiliriz. Ubuntu da kullanacağımız uygulama yükleme ve silme komutları aşağıdaki gibi olmalıdır.
- apt-get install [uygulama adı]
- apt-get remove [uygulama adı]
Freeradius kurulumu için root girişi yapalım, şifremizi girelim.
sudo su
Database kurulumu yapalım. Kurulum esnasında mysql root şifresi isterse unutmayacağımız bir şifre girelim. Ben kurulum aşamasında root kullanıcı adına karşılık 123 şifresini girdim.
mysql kullanıcı adı: root
mysql şifre: 123
Şifremize karar verdikten sonra aşağıdaki komutları girelim.
apt-get install mysql-server
apt-get install php5-gd php-pear php-db
apt-get install freeradius freeradius-mysql
apt-get install phpmyadmin
Phpmyadmin ile hangi webservis’i ilişkendirmek istediğimiz sorulursa apache2’yi seçebiliriz. Freeradius kurulumu yapıldı artık. Kontrollerimiz yapalım. Yüklenen freeradius server’un versiyonunu görmek için aşağıdaki komutu kullanabiliriz.
dpkg -l | grep radius
Freeradius servisini aşağıdaki komut ile durduralım.
/etc/init.d/freeradius stop
Freeradius’un kullandığı portları aşağıdaki komut ile izleyelim. Servis durdurulduğu için hiçbir şey görünmeyecektir.
netstat -pnl | grep 1812
Freeradius servisini aşağıdaki komut ile başlatalım, ardından yine 1812 ve 18120 portlarını izleyelim.
/etc/init.d/freeradius start
netstat -pnl | grep 1812
Freeradius servisini tek komutla kapatıp açmak için aşağıdaki komutlardan biri de kullanılabilir.
- service freeradius restart
- /etc/init.d/freeradius restart

Artık freeradius sunucusunun çalıştığını gözlemlemiş olduk. Aşağıdaki gibi yazılar geliyorsa sunucumuz çalışıyordur.

Kullanıcı testi yapacak olursak aşağıdaki komutu kullanmamız gerekir.
radtest [kullanıcı] [şifre] [server] [port] [key]
Default’ta localhost’un key’i yani güvenlik şifresi testing123 dür. Aşağıdaki komutu kullanalım.
radtest user password localhost 0 testing123
Aşağıdaki gibi bir sonuç almamız gerekir.

İnternetten yüklemeleri yaptığımıza göre VMware üzerinde network kart ayarlarını yapabiliriz artık.
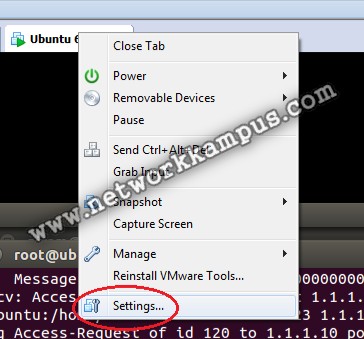
Ayarlarını LAN Segment yapalım ve daha önce oluşturduğumuz PC ismindeki LAN Segment’ini seçelim.

Şimdi planımıza sadık kalıp eth0 network kartına IP vereceğiz. Aşağıdaki komutlar yardımıyla geçici olarak IP ve gateway adresi verilebilir.
ifconfig eth0 1.1.1.10 netmask 255.255.255.0 up
route add default gw 10.0.0.1 eth0
Fakat biz kalıcı olarak IP değiştirme işlemi yapmamızda fayda var. Bunun için grafiksel ekrandan aşağıdaki gibi “Edit Connections…” seçeneğinden IP değiştirebiliriz.

Veya terminalden aşağıdaki dosyada değişiklik yapabiliriz. Seçim sizin. Terminali açmak için ctrl+alt+t kombinasyonu kullanılabilir veya menüden aramaya terminal yazılarak terminal seçilebilir. mcedit editör ile interfaces dosyasını açalım.
mcedit /etc/network/interfaces
Aşağıdaki değişikleri yapalım.
auto eth0
iface eth0 inet static
address 1.1.1.10 (IP Adresi)
netmask 255.255.255.0 (Alt Ağ Maskesi)
gateway 1.1.1.1 (Varsayılan Ağ Geçidi)
Bu işlemlerden sonra Ethernet kartını açıp kapatmak için aşağıdaki komutlardan birini kullanabiliriz.
- ifdown eth0 ardından ifup eth0
- ifdown eth0 && sudo ifup eth0
- service network restart
Network ayarları aşağıdaki komut ile kontrol edilir.
ifconfig | more
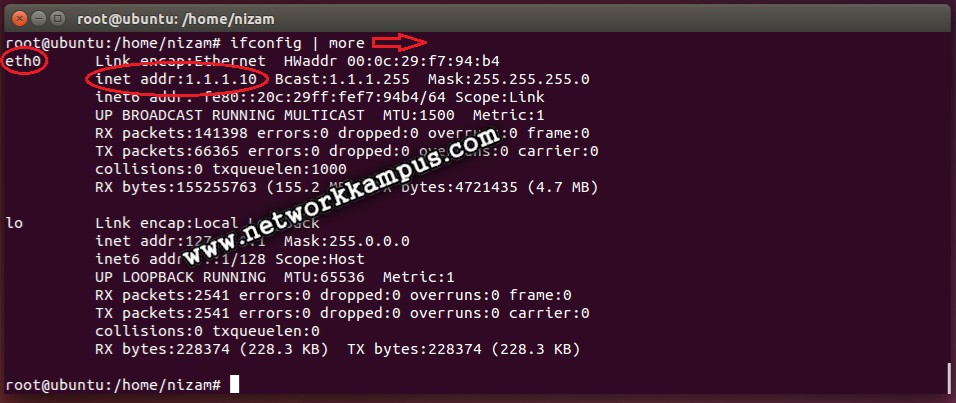
NOT: Örneğin “apt-get install” komutunu kullanarak internetten bir kurulum yapmak istediğimizde veya upgrade ya da apdate gibi işlemlerimizde internet bağlantısına ihtiyacımız olacaktır. VMware üzerinde network kart ayarını tekrar NAT konumuna almalı ve IP ayarlarını tekrar DHCP ya da otomatik yapmalıyız. Aksi takdirde internet erişimimiz olmayacaktır. Biz bu ayarları tamamen 1.1.1.0/24 ağında yani iç network’te kullanmak için ayarlamış olduk.
Şimdi gerçek bir kullanıcılarımız tanımlayıp testimizi gerçekleştirelim. Bunun için users dosyasında işlem yapacağız. Mc editörü ile users dosyasını açalım.
mcedit /etc/freeradius/users
Dosyada aşağıdaki değişiklikleri yapalım.
xp Cleartext-Password := “123”
win7 Cleartext-Password := “123”
testuser Cleartext-Password := “123”
Reply-Message = “Selamunaleykum, %{User-Name}”
“cat komutu” ile dosya içeriğinin son haline bakalım.

xp, win7 ve test user isimli kullanıcıları oluşturup şifrelerini verdik. Ayrıca testuser isimli kullanıcı için bir karşılama mesajı da oluşturduk.
Şimdi authenticator olarak kullanacağımız switch’i sunucumuza tanıtalım. Bunun için cisco switch IP’sini veya 0.0.0.0/0 IP’sini kullacağınız. Ben 0.0.0.0/0 IP’sini tercih ettim. Böylece tüm network’te bulunan radiuskey secret’ına sahip tüm authenticator’ler Radius sunucusuna dâhil olabilirler. Bu işlemler için aşağıdaki komut ile clients.conf dosyasında değişiklik yapmalıyız.
mcedit /etc/freeradius/clients.conf
Şimdi aşağıdaki değişiklikleri yapalım. Burada girdiğimiz secret şifresini ilerde anlaşmaları için switch’e de gireceğiz.
client 0.0.0.0/0 {
secret = radiuskey
shortname = lab
}
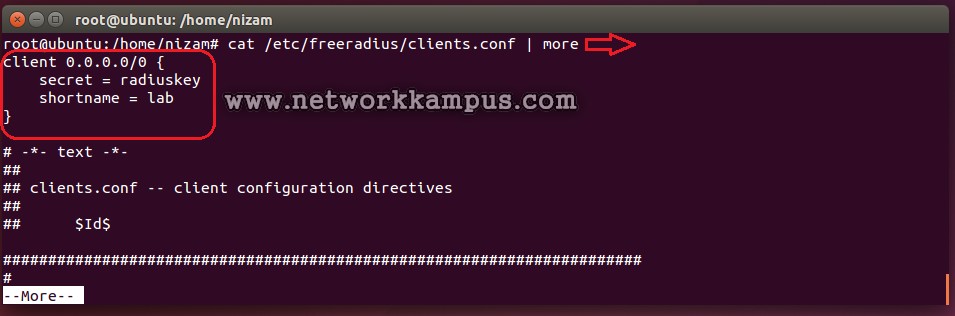
Radius sunucumuzda aşağıdaki komutlar ile daha önce oluşturduğumuz kullanıcılarımızı test edelim.
radtest xp 123 1.1.1.10 1812 radiuskey
radtest win7 123 1.1.1.10 1812 radiuskey
radtest testuser 123 1.1.1.10 1812 radiuskey

Freeradius’un users dosyasına eklediğimiz kullanıcıları yeni IP’miz ile test etmiş olduk. Sonraki makalelerimizde sql veritabanı ile kullanıcı tanımı yapacağız. Bu makalede yine de mysq ve phpmyadmin kurulumu yapmış olduk.


“6- Ubuntu Üzerine FREERADIUS Kurulumu ve Testi” üzerine 4 yorum
Kardeşim Helal olsun sana vallahi senin gibi üşenmeden, sıkılmadan işini yapan çok az insan var bu ülkede. Bütün yazılarını okudum. İnşallah senin gibi insanlar çoğalır da bizde bu yabancı kaynak sıkıntısını artık yaşamayız. Başarının devamını diliyorum.
Çok teşekkür ederim, faydalı olabiliyorsam ne mutlu bana…
Merhaba, emeğiniz için teşekkür ederim. Freeradius sunucusu kullanıcı adı ve şifre bilgilerini LDAP’tan çekecek şekilde ayarlanabilir mi?
Merhaba, evet. Sonuçta LDAP database olarak kullanılabilen bir dizin hizmetidir. İyi çalışmalar.